
WordPressのバージョンを手動で新しくする方法(ダッシュボードから更新できない場合)
WordPressの自動更新通知が来ない
更新で最新バージョンを確認しても「最新バージョンをお使いです。」
と表示されてしまう
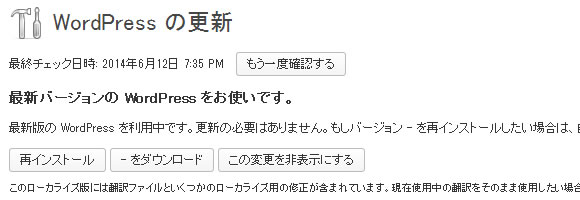
私の使っていたWordPress 3.5.2あたりから、「更新」から「最新バージョン」を確認しても「最新バージョンのWordPressをお使いです。」と表示されたまま、新しいバージョンに移行できない状況となりました。これは使っているサーバのheteml側の問題か?と思い問い合わせをしたところ、「WordPressに関してはお客様側で管理ください。」とのこと。まあ、そりゃそうか。と思い、手動でバージョンをアップすることにしました。以下、手動でのバージョンアップの方法を備忘録として残します。(2014-6-12.現在)
WordPressのバージョンを手動で切り替える(新・旧)
- 1:データベースのバックアップを取る
- 2:FTPでサイト全体を一式バックアップ
- 3:更新したいバージョンのWordPressをダウンロード
- 4:プラグインをすべて停止する
- 5:必要データをFTPで入れ替える
- 6:データベースの更新
- 7:プラグインの有効化
- 8:パーミッションの空更新
- 9:完了
1:データベースのバックアップを取る
phpMyAdminからバックアップ
MySQLのデータベースバックアップ方法はこちらから
データベースのバックアップ方法
サーバを触れない方には難しいので、次で紹介するプラグインからバックアップを取ります。
プラグインを使ってデータベースをバックアップ
WordPressの管理画面からデータベースのバックアップを取ってくれるプラグインを入れます。いくつかありますが、わかりやすくて使いやすいのが「WP-DB-Backup」です。
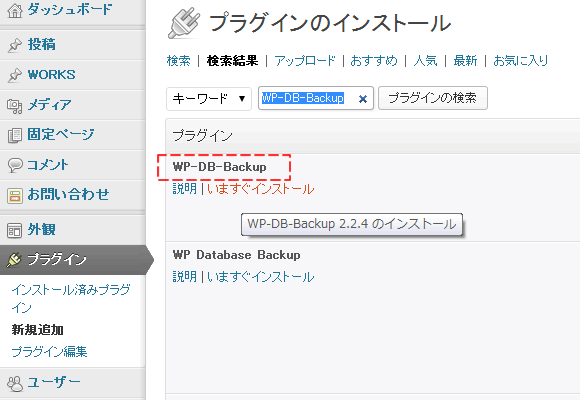
こちらのプラグインを入れ、有効化します。こちらのプラグインは検索する際は「WP-DB-Backup」ですが、プラグインの中に入ってしまうと、「WordPress Database Backup」という名前に変わります。
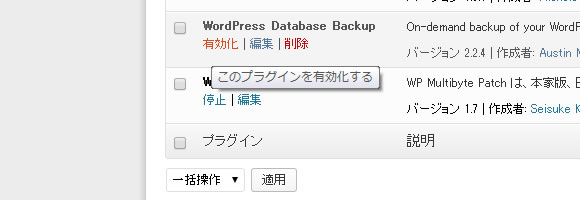
続いて「ツール」から「バックアップ」を選択し、「あなたのコンピュータにダウンロード」でバックアップします。
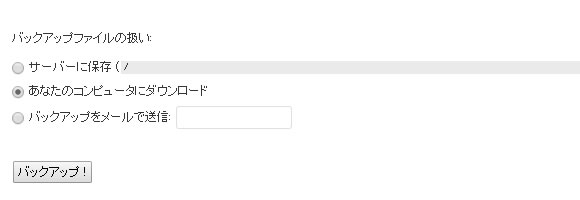
これでデータベースのバックアップは完了です。
細かなところはこちらの記事を参考にいたしました。
【WP-DB-Backup】手軽にWordPressをバックアップできるプラグイン
2:FTPでサイト全体を一式バックアップ
続いてFTPでサイト全体のデータをバックアップします。
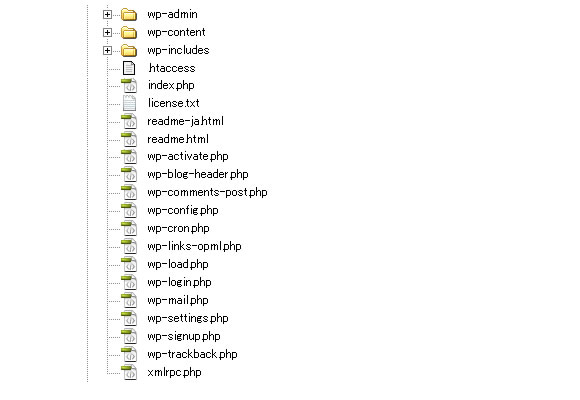
3:更新したいバージョンのWordPressをダウンロード
更新するバージョンのWordPressをダウンロードし、解凍します。
WordPressのバージョンはこちらからダウンロードできます。
WordPress 日本語
4:プラグインをすべて停止する
データを新しくする前にトラブルを回避する為に念のためプラグインを一旦すべて停止します。
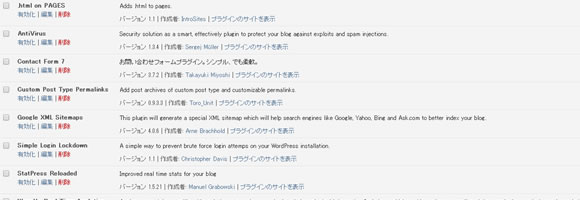
5:必要データをFTPで入れ替える
ここで先ほど解凍した更新したいバージョンのデータを入れていきます。
入れるデータは「wp-content」のディレクトリと「wp-config.php」を除いたデータです。ここ大事です。この2つを【除いた】データです。
続いて「wp-content」のディレクトリ内の「languages」ディレクトリのみを上書きします。
画像で説明した方がわかりやすいかも
(※ .htaccessなどのWordPressのバージョンに関係ないものは除外してください。)
<追記:2014.7.14.>
注意:「wp-admin」にBasicのアクセス制限をかけている場合は、「wp-admin」フォルダ内の「 .htaccess .htpasswd 」を残しておきます。
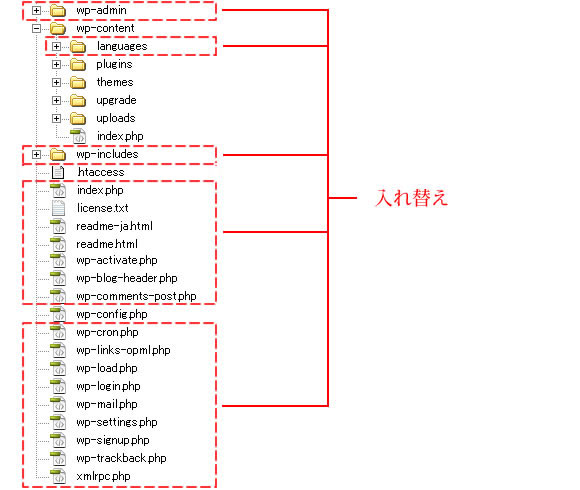
6:データベースの更新
新しいバージョンのWordPressデータを入れると、データベースも最新バージョンに切り替わるので以下のURLにアクセスしてデータベースを更新します。
http://***更新したサイトURL***/wp-admin/update-core.php
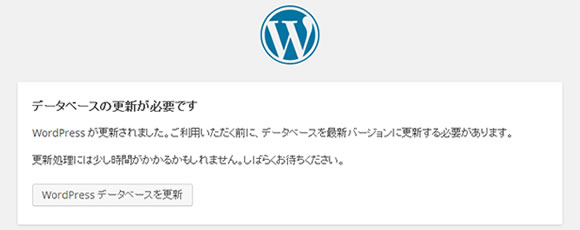
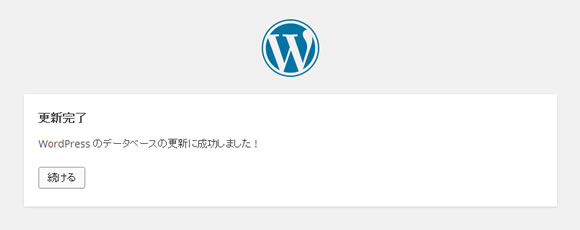
これで一通りの作業は終わりなのですが、忘れがちなプラグインの有効化を行います。
7:プラグインの有効化
WordPressのバージョンが上がると、プラグインも最新バージョンが入れられるようになります。プラグインを有効化して、プラグインのアップデートも行います。
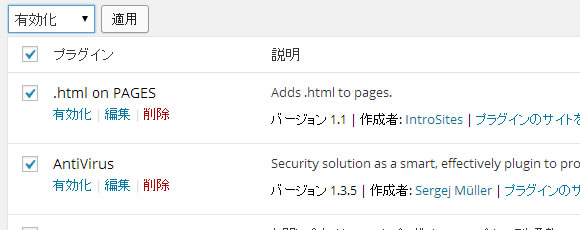
8:パーミッションの空更新
カスタムポストタイプを作成しているサイトですと、プラグインを有効化した際に、ページが表示されなくなる場合があります。特に.html on PAGESのプラグインを入れている場合。(ここは私の感覚なので間違っていたら連絡ください。)
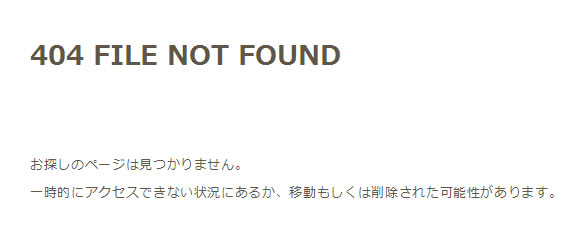
なので、一度「設定」の「パーマリンク設定」で、空更新をする必要があります。これでページが表示されるようになります。
9:完了
以上がWordPressのバージョンアップ手動操作方法です。
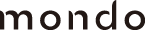

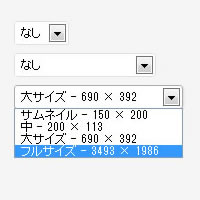

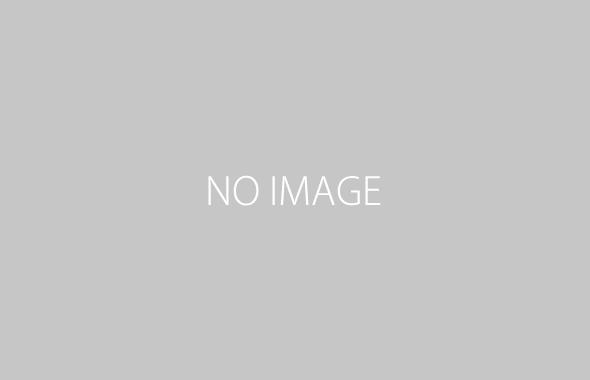

この記事へのコメントはありません。